Word là phần mềm văn phòng phổ biến và hữu ích, nhưng có thể làm những việc quá khó để thực hiện. Thật đáng xin lỗi khi bạn đang làm việc trên Word, nhưng không biết cách làm điều gì vẫn không thể tận dụng toàn bộ những tính năng của nó. Để giúp bạn đạt được hiệu quả cao trong việc sử dụng Word, hãy tham khảo những mẹo hay dưới đây.
Table of Contents
- 1. Hướng dẫn tối ưu hiệu năng trong Word
- 2. Cấu hình để tăng tính dễ dùng của Word
- 3. Phím tắt để tăng tốc công việc với Word
- 4. Cách tối ưu các sử dụng bổ xung trong Word
- Q&A
- The Conclusion
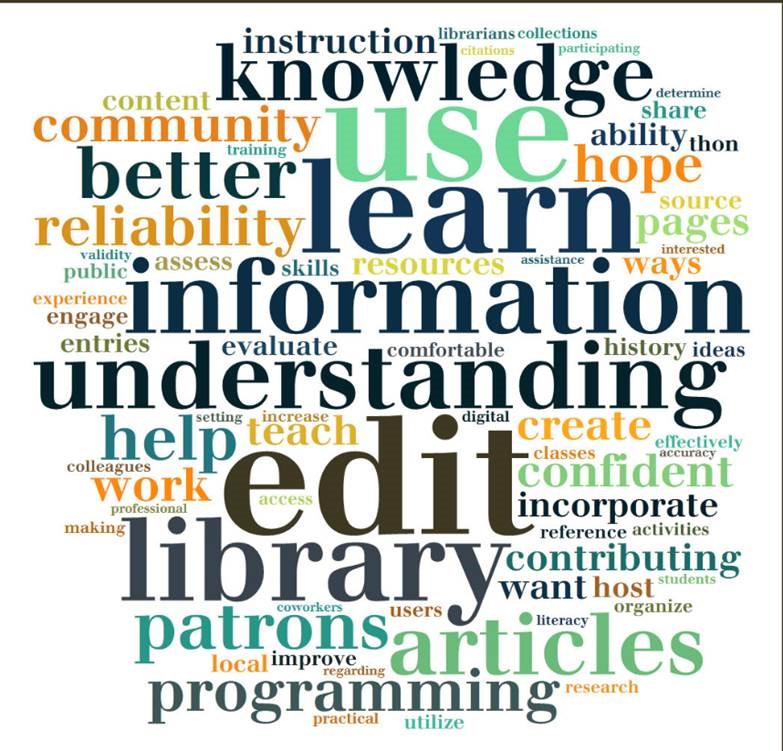
1. Hướng dẫn tối ưu hiệu năng trong Word
Với Microsoft Word 2019, bạn có thể tối ưu hiệu năng của mình một cách dễ dàng. Đây là một vài bước hướng dẫn giúp bạn làm điều này:
- Tắt ứng dụng không cần thiết: Trong mục ‘Tùy chọn’ trên thanh công cụ, chọn ‘Tắt các ứng dụng Word không cần thiết’, tắt những ứng dụng không liên quan đến công việc của bạn để làm giảm tải máy tính.
- Chế độ tối tiện hóa: Chế độ tối ưu hóa của Microsoft Word chỉ hiển thị các chức năng cần thiết, giúp tăng tốc quá trình làm việc. Chuột phải vào biểu tượng Word trên thanh Taskbar, chọn ‘Optimize for Performance’ để kích hoạt chế độ này.
- Tối ưu bộ nhớ: Bạn cũng có thể tối ưu bộ nhớ để tránh sự tắc nghẽn bản văn. Để làm điều này, truy cập ‘Tùy chọn trên thanh công cụ, chọn ‘Tối ưu bộ nhớ’ để cấu hình bộ nhớ, bộ nhớ nhân đôi và tự động xóa để tối ưu cho hiệu năng.
Việc tối ưu hiệu năng của mình trên Microsoft Word để đạt hiệu năng cao nhất không chỉ giúp bạn hoạt động một cách hiệu quả hơn trên phần mềm này, mà còn có thể được sử dụng để đạt được mức tiết kiệm bộ nhớ và dung lượng nội bộ nhất. Bạn có thể áp dụng các bước hướng dẫn trên để đảm bảo rằng máy tính của bạn hoạt động một cách hiệu quả nhất.
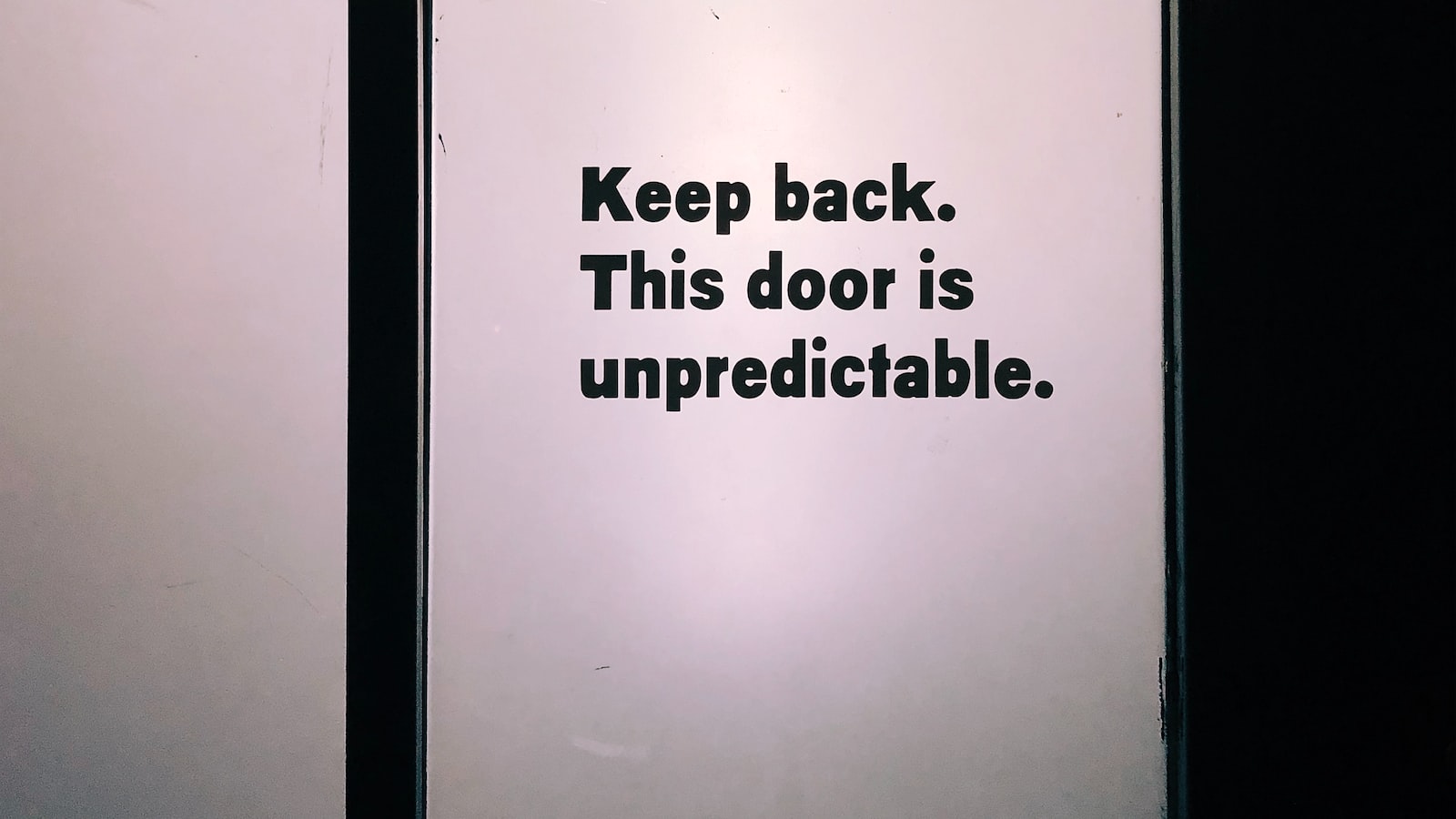
2. Cấu hình để tăng tính dễ dùng của Word
Cực kỳ quan trọng trong việc tăng tính dễ sử dụng của Word là cấu hình các cài đặt dựa trên nhu cầu của bạn. Để làm điều này, bạn phải mở lên cài đặt Microsoft Office và lựa chọn các tuỳ chọn cá nhân để tùy chỉnh và cấu hình Word.
- Ở tab Nhập liệu, bạn có thể cấu hình các loại nhập liệu, ví dụ như cách sử dụng bộ gõ của mình, bộ lọc ngôn ngữ, chữ ký số và gợi ý nhập liệu cho từng loại nhập liệu.
- Ở tab Giao diện người dùng, bạn sẽ có thể thay đổi các tuỳ chọn như các màu sắc, kiểu font và các mức độ khác. Bạn có thể thêm hoặc loại bỏ một số tính năng và cũng chỉnh sửa các tùy chọn bổ sung để người dùng có được trải nghiệm tốt nhất.
- Ở tab Ngôn ngữ, bạn có thể tùy chỉnh cài đặt ngôn ngữ và có thể sử dụng các tính năng phù hợp với ngôn ngữ mà bạn dùng.
- Ở tab Quyền truy cập, bạn có thể đặt cấp độ bí mật cho các tệp của mình, áp dụng các luật bảo mật để xác định được người dùng nào có thể truy cập vào tệp và tương tác với nó.
Các cấu hình dựa trên nhu cầu cụ thể cũng giúp bạn tăng cơ hội sử dụng Word một cách hiệu quả hơn. Bạn cũng có thể thêm các mô-đun trợ giúp, các tính năng bổ sung và các khía cạnh lập trình để thêm sâu vào các tính năng có sẵn. Bạn cũng có thể lựa chọn Microsoft Office trong danh sách các ứng dụng có thể tự do cài đặt, để cài đặt các tính năng mới để nâng cao sự dễ dàng sử dụng của Word.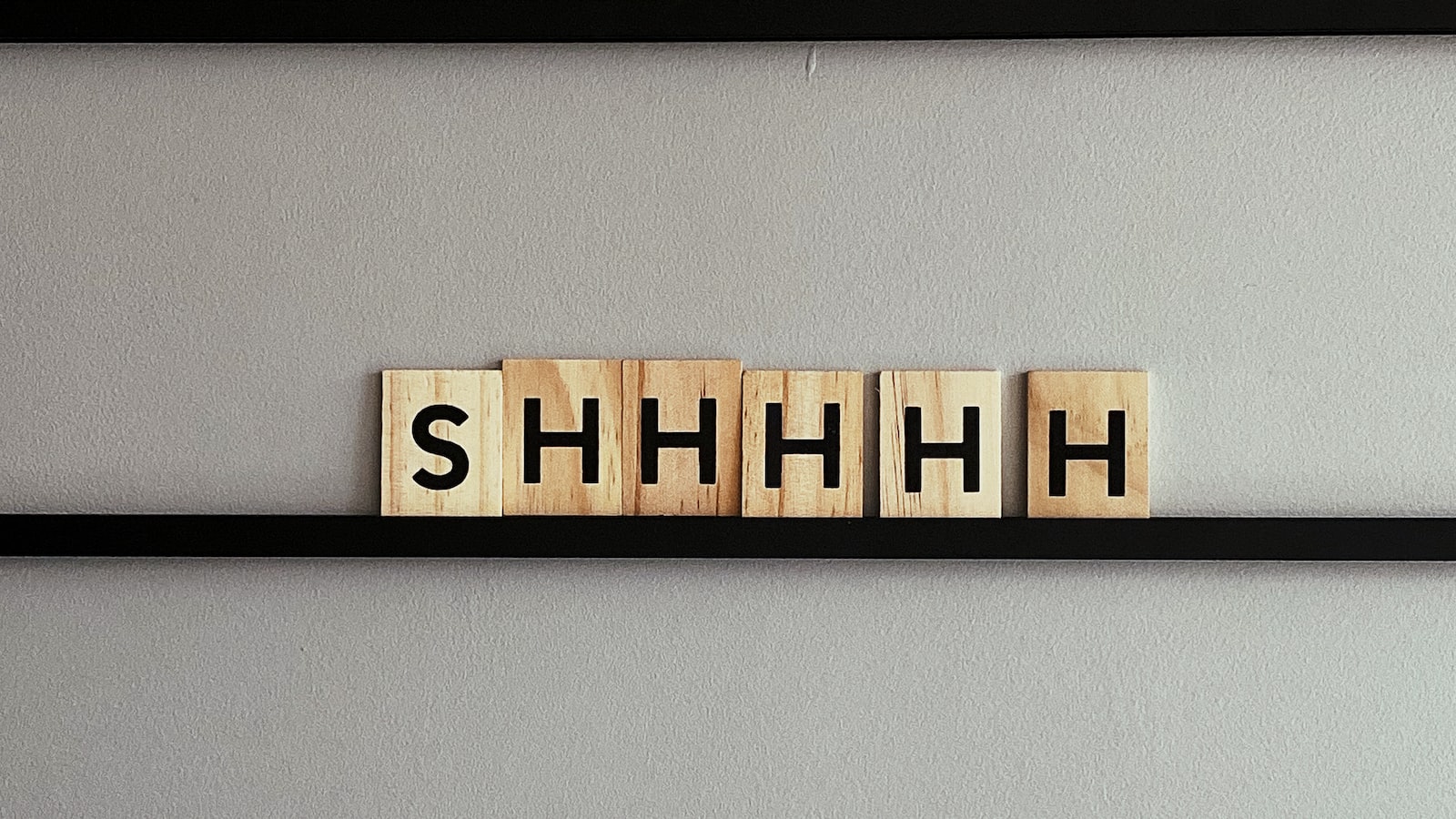
3. Phím tắt để tăng tốc công việc với Word
Sử dụng các phím tắt trong Word sẽ giúp bạn làm việc nhanh hơn và tránh được những tác vụ thừa thãi. Dưới đây là một số phím tắt phổ biến nhưng bạn cần kiểm tra xem trên máy tính của mình có hoạt động được hay không.
- Ctrl + X: Cắt
- Ctrl + C: Sao chép
- Ctrl + V: Dán
- Ctrl + B: In đậm
- Ctrl + I: In nghiêng
- Ctrl + U: Gạch chân
Ctrl + P cũng là một phím tắt hữu ích, nếu bạn muốn in một tài liệu. Nếu bạn sử dụng Windows hoặc Mac, bạn cũng có thể sử dụng phím chỉ dẫn tự động, chẳng hạn như Ctrl + Tab hoặc Ctrl + Shift + Tab, có thể truy cập vào các trang cá nhân khác nhau. Ngoài ra, bạn cũng có thể sử dụng phím F1 để truy cập vào trợ giúp của Word hoặc phím F5 để làm mới. Những phím tắt này sẽ giúp công việc của bạn được thực hiện nhanh và hiệu quả hơn.
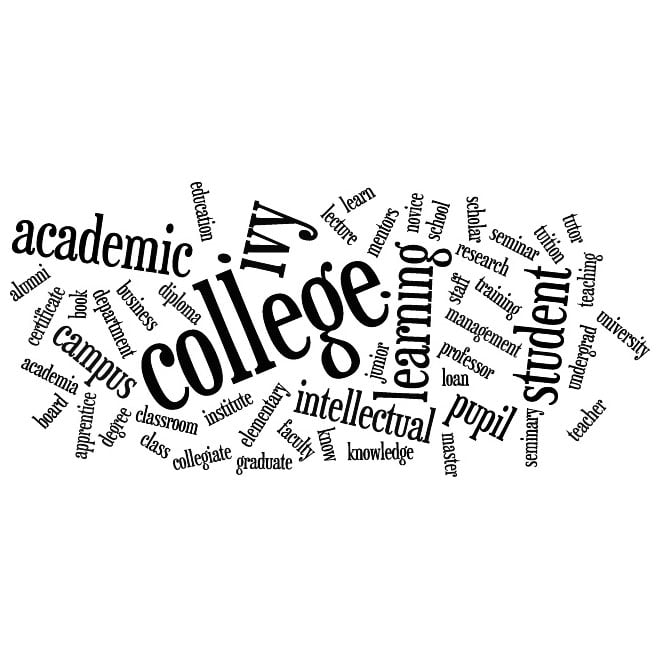
4. Cách tối ưu các sử dụng bổ xung trong Word
Khi sử dụng Microsoft Word chúng ta thường sử dụng những bổ xung để thay vào các nội dung của tài liệu. Để hiểu hơn về cách tối ưu các bổ xung trong Word, đây là 4 bước bạn cần làm:
- Sử dụng bổ xung để thêm các hiệu ứng, bảng và hình ảnh. Sử dụng các bổ xung để thêm các họa tiết, trang, bảng và các hình ảnh khác vào tài liệu của bạn. Bổ xung cũng cung cấp các tùy chỉnh để chỉnh sửa và thêm chú thích vào các đoạn văn bản.
- Sử dụng bổ xung nối chuỗi. Khi viết một văn bản trong Word, hacker hay sử dụng các từ khóa nối chuỗi để thuận lợi trong tìm kiếm các đoạn văn cụ thể trong document. Có thể sử dụng bổ xung để nối những từ khóa này cùng nhau.
- Sử dụng bổ xung kết hợp trích dẫn. Trích dẫn là một phần thiết yếu trong viết tài liệu tham khảo. Word cung cấp bổ xung cho việc trích dẫn, cho phép các bạn chèn đoạn trích dẫn có đường kẻ hay in đậ
Q&A
Q: Thế nào là cách tốt nhất để bắt đầu sử dụng Word?
A: Bắt đầu, bạn nên tìm hiểu các công cụ của Word cơ bản. Thử tạo ra một tài liệu mới và tìm hiểu cách thêm và tạo các phần thành phần khác nhau, bao gồm cả định dạng và các tính năng khác. Tìm hiểu các tính năng của các bố cục khác nhau cũng sẽ giúp bạn học và cải thiện kỹ năng sử dụng Word.Q: Bạn có thể giới thiệu một số liên kết hữu ích để tìm hiểu thêm về Word không?
A: Để tìm hiểu thêm về Word, bạn có thể tham khảo Microsoft Support. Họ cung cấp rất nhiều thông tin hữu ích và liên kết đến các trang về Word. Bạn cũng có thể truy cập các trang đào tạo của Microsoft và tham khảo Timelapse, giúp bạn học các công cụ của Word trong một thời gian ngắn hơn.Final Thoughts
Bây giờ bạn có thể sử dụng Word nhẹ nhàng hơn với các mẹo được chia sẻ ở đây. Để cải thiện sự hiểu biết về Word của bạn, hãy thử những mức liên quan để tìm hiểu nhiều hơn về các công cụ tuyệt vời này!




