Tối ưu hóa từ chắc chắn là chế độ không nhỏ cho những người dùng mới bắt đầu. Bạn cũng đã từng rủi ro “lười nhác” trong cách thức quản lý và sử dụng tài liệu của mình trong Word không? Không cần phải lo lắng. Chúng tôi đã sẵn sàng đưa ra 20 bí quyết đầu tiên để tăng tốc quá trình làm việc bằng Word của bạn – và bạn sẽ không bao giờ gặp phải những điều bất lợi đã đề cập trước đây.
Mục lục
- 1. Dark Word: Những điều cần lưu ý
- 2. Các bí quyết tiết kiệm thời gian trong Word
- 3. Không thể mở rộng hơn cho bảng cục bộ của Word
- 4. Tối ưu dữ liệu từ lệnh sử dụng Word
- hỏi đáp
- Con đường phía trước
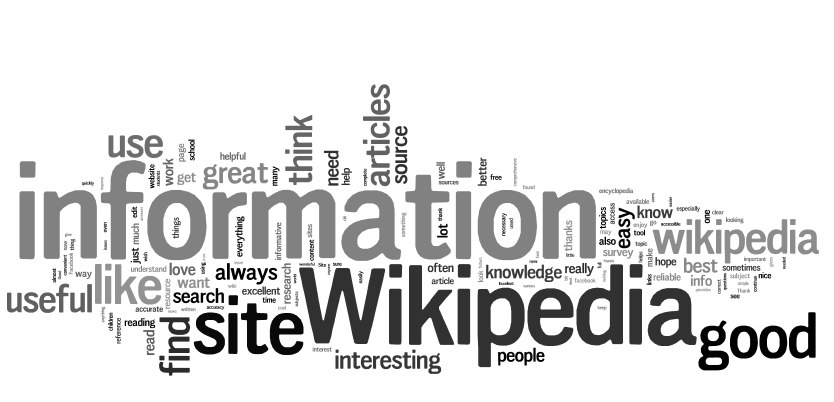
1. Dark Word: Những điều cần lưu ý
- Sửa lỗi chính tả: Hãy nhớ rằng bất kỳ phần nào trong văn bản của bạn cũng nên được kiểm tra để giải thích chính xác lỗi. Trước khi đăng tải bất cứ điều gì, hãy đảm bảo rằng các từ được đặt là đúng và tất cả các thông tin đều đúng.
- Sử dụng phù hợp mức độ: Mức độ phức tạp của văn bản của bạn không nên quá nghiêm trọng. Hãy lưu ý là văn bản của bạn nên dễ đọc, dễ hiểu. Điều này có nghĩa là bạn không nên sử dụng quá nhiều từ vựng khó hoặc cụm từ phức tạp.
Sử dụng công cụ phát triển để tối ưu hóa văn bản của bạn sẽ giúp bài viết trở nên rõ ràng. Bạn có thể sử dụng các công cụ như đồng từ, độ dài câu, câu hỏi. Các công cụ này sẽ giúp bài viết của bạn đọc tinh tế hơn và tạo sự thu hút đối tượng đọc hơn. Bạn cũng nên quan tâm đến việc sử dụng từ khóa hợp lý, nó sẽ giúp bạn tối ưu hơn công cụ tìm kiếm. Nếu bạn muốn nội dung của bạn đạt được vị trí cao trên công cụ tìm kiếm, hãy đảm bảo rằng bạn đã sử dụng các từ khóa chính xác cho nội dung của bạn.
2. Các bí quyết tiết kiệm thời gian trong Word
- Option volume number from key: Khi sử dụng tìm kiếm trong Word, hãy hạn chế số lượng từ khóa giữa hai đến ba và luôn chọn từ khóa một cách cẩn thận để tránh thời gian tìm kiếm trống.
- Select object search tool can: Bạn cũng có thể lựa chọn công cụ tìm kiếm đối tượng có thể Giảm thời gian tìm kiếm như tìm kiếm trong tài liệu cụ thể, điền văn bản, định dạng định dạng, phông chữ và thậm chí chí là một câu hỏi của bạn.
Ngoài ra, bạn có thể tưởng tượng bản thân đang làm việc như một chiếc máy tính. Bạn nên sử dụng hết các tính năng nâng cao trong Word để dễ dàng hoàn thành một bài viết. Ví dụ, bạn có thể sử dụng các tính năng như: máy cắt văn bản, mở đa cửa sổ để so sánh văn bản, tra cứu và thay thế nhanh chóng các từ trong văn bản… Điều này sẽ tối ưu thời gian hoàn thành thành bài viết của bạn. Trong bài viết, bạn cũng nên sử dụng chức năng phát triển tính năng để giảm thời gian làm việc. Ví dụ như sử dụng thanh điều hướng để sử dụng các chức năng nhanh chóng, sử dụng phím tắt để ứng dụng nhanh chóng các hành động trên bàn phím của bạn hoặc kết hợp với bộ công cụ trợ giúp để giúp bạn xử lý nhanh chóng công việc mà không được hoàn thành một công việc tới một màn hình để bắt đầu công việc khác.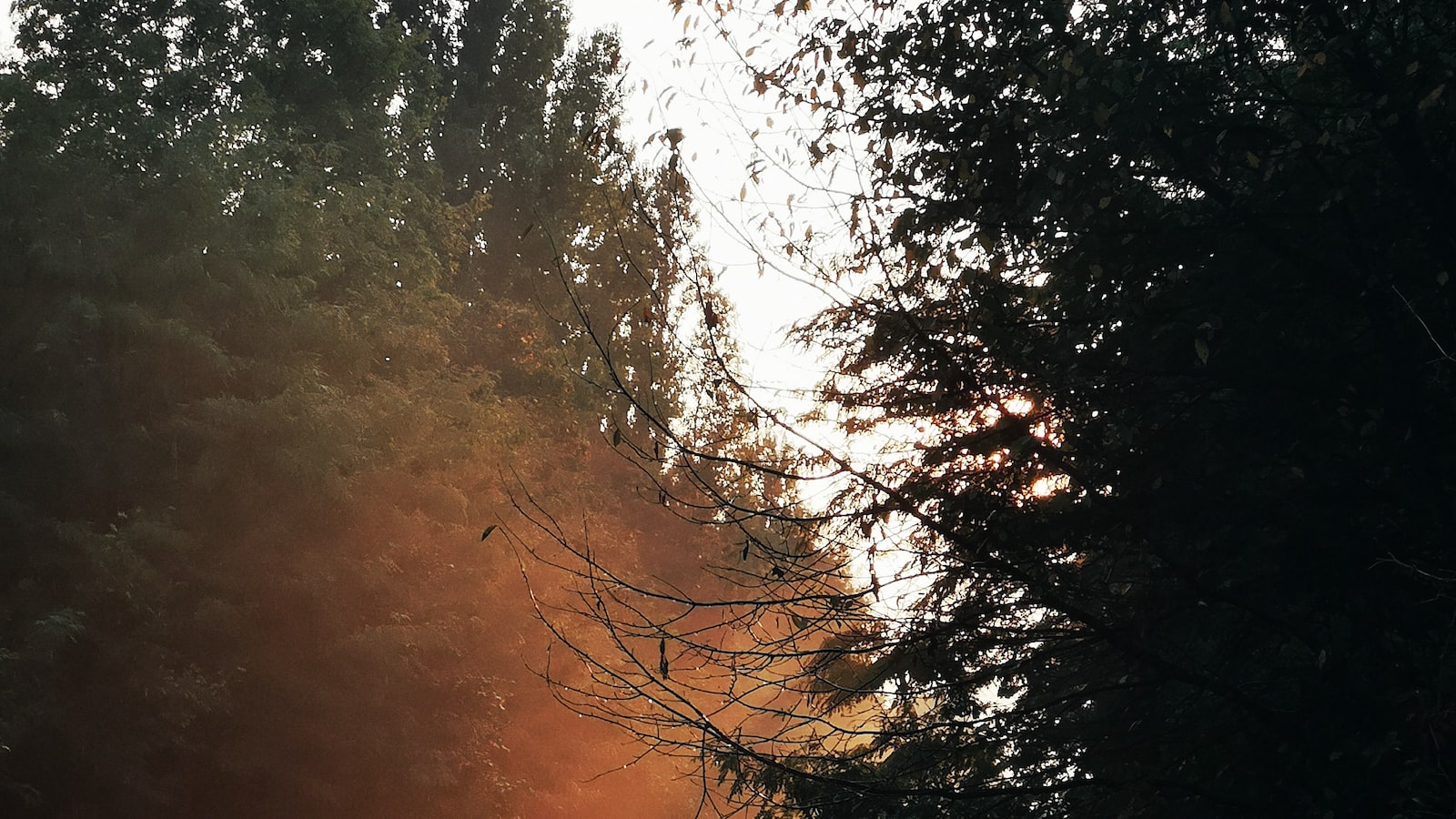
3. Không thể mở rộng hơn cho bảng cục bộ của Word
Chức năng cơ bản của local table trong WordBảng cục bộ là một chức năng khá quan trọng trong Word cung cấp mô hình áp dụng kỹ thuật cho văn bản. Có nhiều cách để tạo ra bảng cục bộ trên Word và cung cấp nhiều lựa chọn để tổ chức và thay đổi bản văn bản của bạn.
- Theo dõi từ khóa, bộ bbảng cục bộ có thể làm cho bạn có thể tự động điều chỉnh văn bản của mình. Những từ khóa được hiển thị trong bảng cục bộ và được sử dụng để làm chủ nghĩa của dòng văn bản.
- Thêm công cụ và thuộc tính đã đảm bảo rằng việc tổ chức và thay đổi văn bản sẽ được thực hiện một cách dễ dàng và hiệu quả của cả hai.
- Bộ cục bộ bảng cũng cung cấp các tính năng để chuyển bên trong văn bản và bố trí theo các chiều khác nhau.
Cách tăng không gian của local table trong WordViệc làm phòng cho bảng cục bộ trong Word được thực hiện bằng cách chọn cách mà từ và cấu trúc của bảng cục bộ sẽ được hiển thị trên màn hình. Có một số cách mà bạn có thể tăng không gian cho bộ tổng thể bảng Word của mình.
- Chọn cách mà bản ghi của bảng cục bộ sẽ được hiển thị trên màn hình. Ví dụ, bạn có thể thiết lập kích thước chữ nhỏ hơn hoặc định hình các dòng văn bản của bạn.
- Thay vì hiển thị tất cả những thông tin về bảng cục bộ của bạn trên màn hình, bạn cũng có thể ẩn thanh thuộc tính để giữ lại không gian trên màn hình.
- Thay đổi chiều rộng của dòng bảng cục bộ của bạn bằng cách di chuyển để điều chỉnh kích thước. Điều này sẽ đảm bảo rằng bạn không lãng phí không gian trên màn hình.

4. Tối ưu dữ liệu từ lệnh sử dụng Word
Tăng Tốc Độ Nhập Thông Tin vào Word
- Kích hoạt chức năng “Tự động nhập thông tin”, ngay khi bạn bắt đầu viết một văn bản trong Word, để giảm thời gian nhập liệu.
- Thiết lập một bộ định nghĩa ngắn cho dữ liệu thường được nhập. Định nghĩa này có thể bao gồm các thuộc tính như ngày tháng, địa chỉ e-mail và các tên.
- Tối ưu dữ liệu bằng cách sử dụng các tính năng do Word cung cấp, chẳng hạn như khối lượng, xóa trống và bỏ định dạng.
Sử dụng lệnh “Nhập liệu nhanh” trong Word cũng giúp việc nhập dữ liệu nhanh hơn. Lệnh này cho phép bạn sao chép, dán hoặc bỏ qua các dòng liên tục của bạn trong các tài liệu khi viết. Nó cũng được sử dụng để nhập dữ liệu thực sự dễ dàng vào Word bằng cách sử dụng đoạn mã. Người dùng có thể nhập các đoạn mã dữ liệu, chẳng hạn như câu lệnh SQL để làm việc trong Word và nhanh chóng nhập dữ liệu trực tiếp từ Word. Ngoài ra, bạn cũng có thể tìm kiếm web trong Word, ví dụ bạn có thể sử dụng bộ lọc của Word để tìm kiếm các từ chỉ định hoặc từ khóa trên web.
hỏi đáp
Hỏi: Tôi có thể áp dụng các bí quyết này cho bất kỳ ứng dụng Office nào khác không? Đ: Không, bí quyết này chỉ áp dụng cho Word trong gói ứng dụng Microsoft Office. Để tối ưu hóa các ứng dụng khác, bạn có thể tham khảo cách sử dụng các tính năng có sẵn trong ứng dụng và sử dụng các liên kết ngoại vi.
Chìa khóa rút ra
Quả thực là Word là một công cụ rất hay có thể giúp bạn thực hiện các công việc văn phòng hằng ngày. Các bí quyết hóa giải tối ưu hóa này sẽ giúp bạn trở thành “chuyên gia” về Word và thực hiện các công việc yêu cầu trình độ cao của mình một cách nhanh chóng và hiệu quả nhất!




