Không phải dễ dàng để dạy một buổi học đạt tiêu chuẩn chỉ bằng những thông tin được trình bày rõ ràng. Tuy nhiên, có những Powerpoint thủ thuật tối ưu, chúng ta có thể cải thiện sức hấp dẫn trong các bài trình bày. Hãy im lặng nghe điều này: hôm nay, chúng tôi sẽ hướng dẫn cho các bạn 40 thủ thuật tối ưu Powerpoint để trình bày bài học của bạn nổi bật hơn.
Mục lục
- 1. Cách lựa chọn thiết kế để Powerpoint đạt đỉnh hiệu quả
- 2. Cách tạo hiệu ứng tối ưu cho trình diễn
- 3. Cách nối slide và tránh lỗi của người dùng
- 4. Cách sử dụng các công cụ phụ trợ trong Powerpoint
- hỏi đáp
- kết luận

1. Cách lựa chọn thiết kế để Powerpoint đạt đỉnh hiệu quả
Các bước lựa chọn thiết kế để Powerpoint đạt hiệu quả cao nhất
Lựa chọn thiết kế hợp lý là một cách thức để giúp người dùng Powerpoint nhận được sự phát triển cần thiết. Bạn cần cân nhắc cả những điều kiện và yêu cầu khi thiết kế một bài thuyết trình để đạt được hiệu quả cao nhất.
Một số bước chính khi sử dụng:
- Chọn hình nền và màu sắc. Để tạo sự độc đáo cho bài thuyết trình, hãy chọn một màu sắc phù hợp với chủ đề của bài thuyết trình của bạn. Để tạo sự hài hòa tốt hơn, bạn cũng nên tìm kiếm hình ảnh hoặc hình nền phù hợp.
- Tạo một thiết kế khác nhau cho từng slide. Chú ý đến sự cân bằng giữa các phần mềm bằng cách sử dụng các phông chữ, hình ảnh và lớp màu để khởi động.
- Xem chế độ sử dụng các bổ trợ hoạt động. Ứng dụng bổ trợ hỗ trợ các hình ảnh hoặc âm thanh được cung cấp bởi các công cụ để tạo các slide sẽ làm cho các chủ đề phức tạp trở nên dễ dàng hơn.
Cuối cùng, bạn sẽ không bao giờ thất bại nếu áp dụng những điểm tối ưu của PowerPoint với thiết kế phù hợp. Các bước trên sẽ giúp bạn tối ưu hóa các slide trong bài thuyết trình của mình và tạo ra một trải nghiệm thuyết trình mới mẻ.
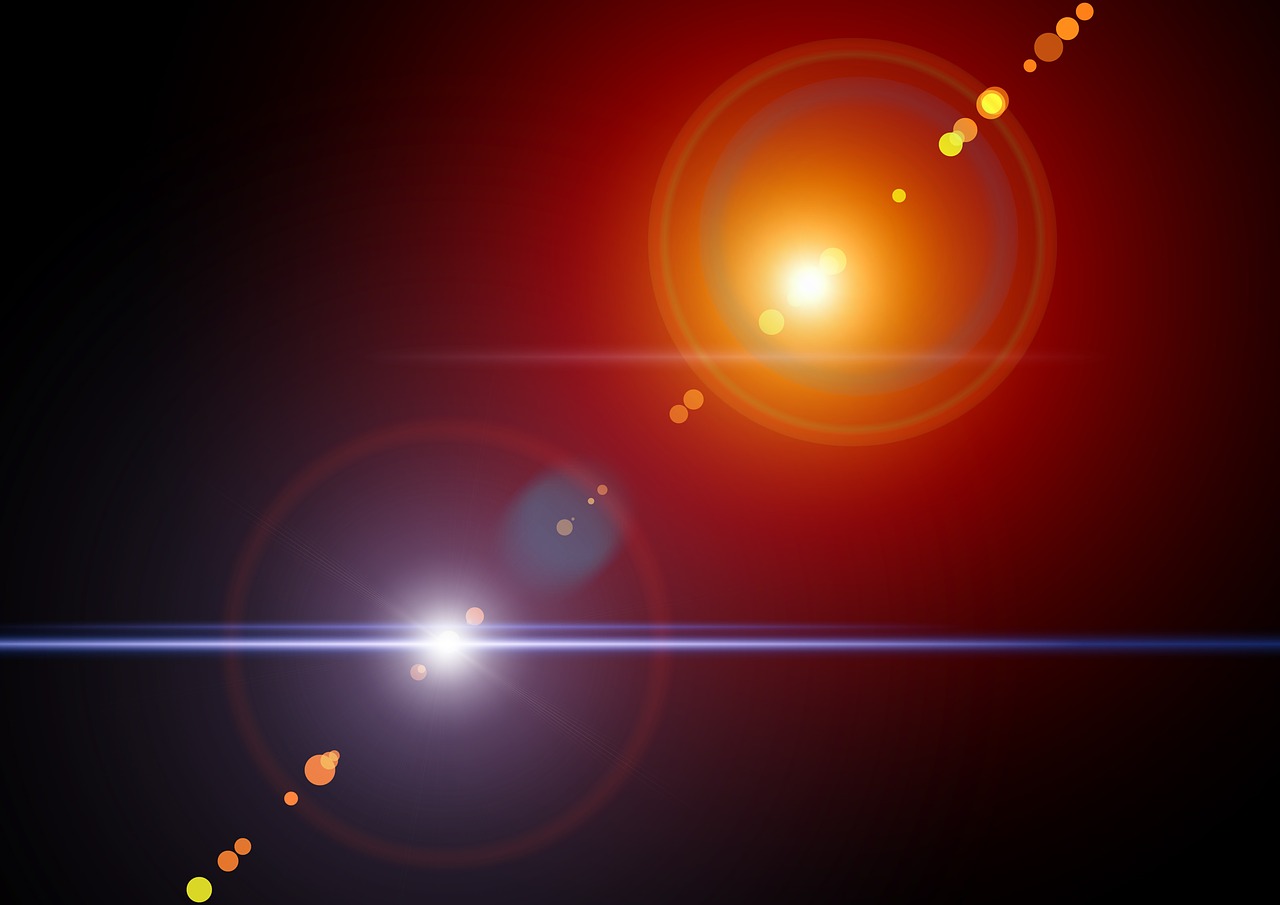
2. Cách tạo hiệu ứng tối ưu cho trình diễn
Nếu bạn đang tạo hiệu ứng trình diễn, hãy chú ý kiểm tra giám sát tối ưu hóa và tốc độ tải của trang để mang lại cho bạn cảm giác đơn giản và trực quan khi nhìn vào các hiệu ứng trình diễn. Xem xét các thao tác sau đây để nhận được kết quả tốt nhất:
- Xác định các định dạng phù hợp: Chọn định dạng tệp phù hợp để tối ưu hóa sự tải xuống. Nếu bạn muốn trình diễn có lượng dữ liệu càng nhỏ càng tốt, thì hãy sử dụng định dạng JPEG hoặc PNG cho hình ảnh và MP3 cho âm thanh.
- Giới hạn kích thước: Để tránh việc tải xuống quá tốn kém, hãy giới hạn kích thước tối đa của từng phần trình diễn bằng cách thu nhỏ hình ảnh hoặc làm cho các tệp video bị rút ngắn.
- Sử dụng nén tinh khiết: Lựa chọn định dạng nén tinh khiết để giảm dung lượng tệp và làm sắc nét hơn. Nén sẽ giúp khởi động diễn đàn của bạn nhanh hơn và giúp lưu trữ một lượng thông tin lớn trên cùng một đĩa.
- Quản lý các tập tin cache: Các trang dựa trên bộ nhớ cache sẽ lưu lại diễn biến cùng các phần để tránh việc tải lại trang khi người dùng truy cập lần sau.

3. Cách nối slide và tránh lỗi của người dùng
- Load slide to before: Việc tải các slide vào trước khá quan trọng để nối các slide trong thời gian rất ngắn. Người dùng có thể tải slide lên trước và tiết kiệm thời gian kết nối các slide vào slidesix.
- Chọn một giao diện trực tiếp: Người dùng cũng nên chọn một giao diện trực tiếp để tránh lỗi của người dùng. Giao diện trực quan sẽ giúp người dùng hiểu rõ hơn về cách kết nối các slide làm cho hồ sơ trở nên đầy đủ hơn.
Slide sáu có thể giúp người dùng kết nối rất nhiều slide trong thời gian ngắn và không làm mất chất lượng. Để tận dụng công cụ này, đây là hai bước quan trọng mà người dùng cần thực hiện:
- Sử dụng các kế hoạch: Người dùng cũng nên sử dụng các kế hoạch để kết nối các slide. Sử dụng kế hoạch kèm theo thú vị sẽ giúp bạn tiết kiệm thời gian tiết kiệm thời gian khi kết nối các slide và tránh lỗi của người dùng.
- Sử dụng các tính năng tương tác: Để tránh lỗi của người dùng, người dùng có thể sử dụng tính năng tương tác của Slide Six để kết nối các slide. Điều này có thể giúp bạn giữ được sự liên kết và trau chuốt giữa các slide của bạn.

4. Cách sử dụng các công cụ phụ trợ trong Powerpoint
Chèn ảnh
- Để thêm ảnh nhanh chóng, hãy truy cập menu thông tin và chọn 'Chèn' > 'Ảnh'.
- Chọn ảnh bạn muốn để thêm vào. Bạn cũng có thể tự động thêm những ảnh mà bạn đã tải lên ở những nơi đã lưu trước đó hoặc bạn cũng có thể chọn ảnh từ Access 365.
- Khi đã chèn ảnh, bạn có thể sử dụng để thay đổi kích thước, tái tạo cấu trúc, chuyển đổi chiều hay lùi, độ trong suốt và thực hiện các thay đổi khác để phù hợp với hình thức bạn muốn tạo ra.
Add an video or sound
- Để thêm video clip hoặc âm thanh hoặc bạn cần tiếp cận menu chính của chương trình > chọn 'Chèn' > 'Video' hoặc 'Âm thanh'.
- Từ đó sẽ xuất hiện một bảng điều khiển trong đó bạn có thể thêm tệp đã lưu trữ trước đó vào hoặc chèn các tệp phụ từ Access 365 và YouTube.
- Sau khi thêm tệp video hoặc âm thanh, bạn cũng có thể chỉnh sửa theo phong cách cá nhân bằng cách sử dụng các công cụ của PowerPoint để thay đổi vị trí hiển thị, mở lại các phương thức trình bày, chỉnh sửa âm lượng, thay đổi change the style, change partition mode vv.
hỏi đáp
Q1: Tại sao tôi nên tối ưu hóa PowerPoint? A1: Tối ưu hóa PowerPoint giúp bạn tạo ra các bài thuyết trình hiệu quả hơn, sử dụng ít thời gian hơn để diễn đạt ý tưởng của bạn và tạo ra một sự thật trực quan tuyệt vời. Q2: Chế độ xem nào sẽ giúp tôi tối ưu hóa PowerPoint? A2: Xem dàn trải, xem hình thu nhỏ và trình sắp xếp trình chiếu chế độ sẽ giúp bạn có thể dễ dàng duyệt qua các trang trình bày của mình và nhanh chóng tối ưu hóa ý tưởng của bạn.
kết thúc
Những cách thức ưu điểm trên đây giúp bạn trình bày những sản phẩm phù hợp hơn và ngày càng trở nên hiệu quả trong suốt quá trình sử dụng. Don't de né tránh. Ngay bây giờ hãy bắt đầu khám phá và ước lượng các cách tiếp cận hiệu quả nhất cho công việc của bạn trên Powerpoint nhé!




