Nếu bạn chậm trễ trong quá trình sử dụng Word, bạn có thể cảm thấy như đang kéo xuống. Trong các kỹ thuật liên quan đến việc cài đặt, sử dụng và chỉnh sửa tài liệu đã chỉnh sửa, Word cung cấp nhiều cách khác nhau để bạn cảm thấy thoải mái khi làm việc. Trong bài viết này, chúng tôi sẽ giới thiệu cho bạn những thủ thuật cần thiết để sử dụng Word hiệu quả hơn. Bạn sẽ thấy rằng thời gian của bạn sẽ được tiết lộ đáng kể khi bạn giải quyết vấn đề thời gian bằng cách thích thú với các thủ thuật của Word. JNhấp vào đây để bắt đầu thử nghiệm với Word.
Mục lục
- 1. Mở đầu Word: Cách sử dụng cơ bản
- 2. Tìm hiểu nâng cao cách sử dụng Word
- 3. Hướng dẫn sửa và xóa lỗi trong Word
- 4. Chia sẻ thủ thuật để thực hiện thử thách với Word
- hỏi đáp
- Kết luận

1. Mở đầu Word: Cách sử dụng cơ bản
- First, bạn cần cài đặt phần mềm của Microsoft Office hoặc phiên bản phần mềm dành riêng cho máy Mac. Để bắt đầu làm việc trong Word, bạn có thể vào Start Menu, sử dụng công cụ tìm kiếm hoặc gõ Outlook trong URL duyệt. Sau đó, bạn sẽ thấy một màn hình mở để bắt đầu tạo tài liệu Word.
- Create document, bạn có thể tạo tài liệu mới bằng cách chọn “Tài liệu mới” trên trang chủ Word hoặc nhấp vào nút “Tài liệu trống” trong thanh công cụ. Thoải mái tùy biến trang để tạo ra theo ý của bạn bằng cách sử dụng thanh công cụ và các tính năng định dạng bên dưới thẻ. Cũng cần nhớ rằng Word cũng có nhiều chủ đề tài liệu khác nhau để bạn lựa chọn từ.

2. Tìm hiểu nâng cao cách sử dụng Word
Thêm kỹ năng sử dụng của Word
- Đlc bắt đầu tìm hiểu nâng cao kỹ năng sử dụng Lời bạn cần trở nên thật tử tế với các tính năng mạnh mẽ của nó. Bạn có thể làm được điều này bằng cách đọc sách hoặc tìm một số hướng dẫn tài liệu trên mạng. Nếu bạn là người mới tự học Word thì cũng hãy bắt đầu từ các bài học về công cụ văn bản và cách thiết lập trang trong Word.
- Bên cạnh đó, sử dụng Word trực quan cũng có nghĩa là sử dụng các định dạng, bảng, chú thích, sơ đồ, biểu đồ, v.v. để làm nổi bật và nâng tầm công việc của bạn. Để có thể tạo ra những nội dung đẹp và thu hút sự chú ý của người học, Discipline cũng khuyến khích bạn nghiên cứu các loại bảng, các định dạng văn bản khác nhau, các hình ảnh, cách sắp xếp các giai đoạn văn bản và các công cụ tối ưu hóa hiển thị nội dung của bạn.
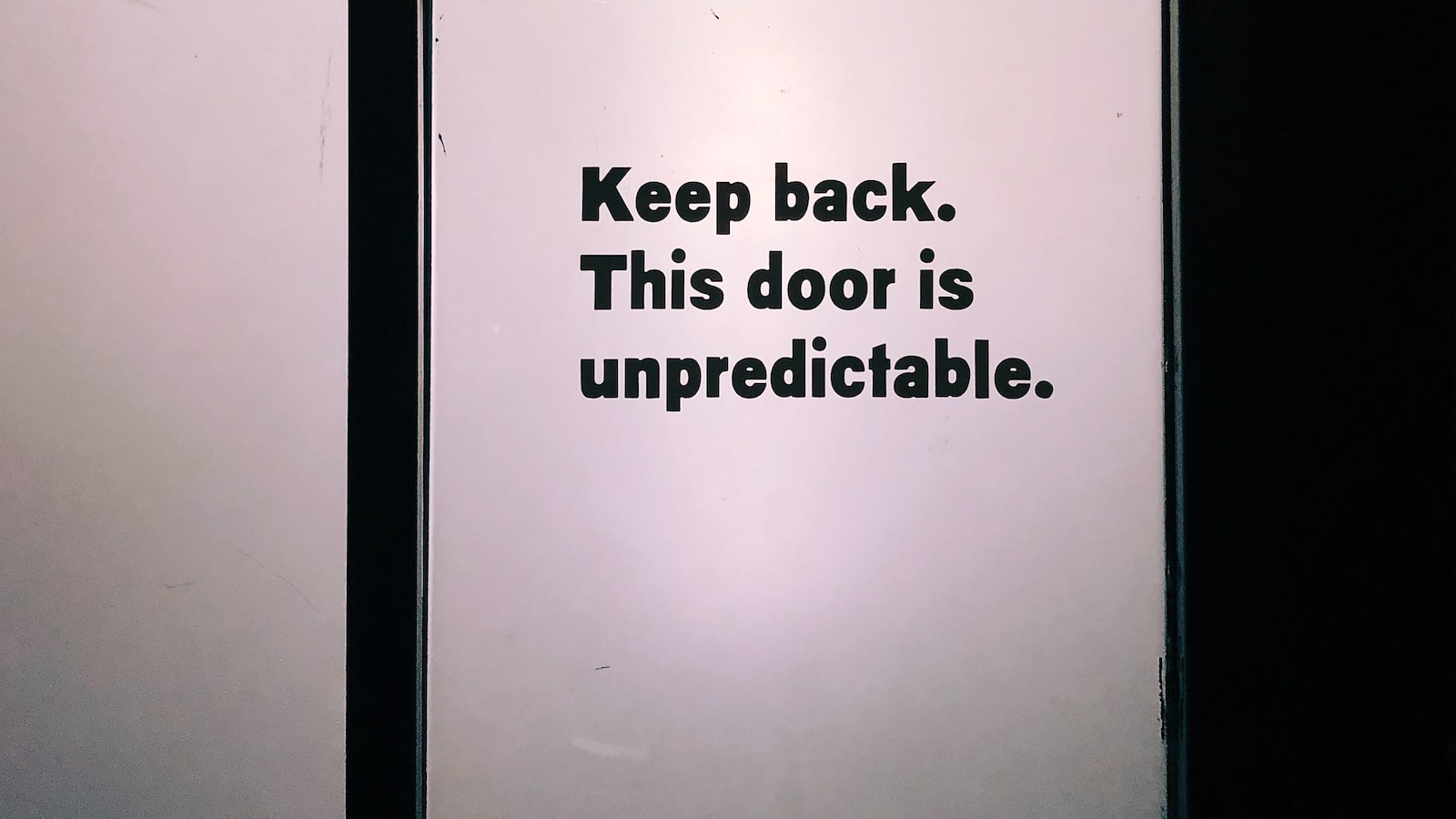
3. Hướng dẫn sửa và xóa lỗi trong Word
Với Microsoft Word, các bạn sẽ có những tính năng như sửa và xóa lỗi một cách dễ dàng. Có một số biện pháp cấu hình bạn có thể thực hiện để xem ngôn ngữ và kiểm tra mô tả chính xác. Đây là những hướng dẫn cụ thể có thể giúp bạn hiểu rõ về sửa đổi và xóa lỗi trong máy tính của mình.
- Bước 1: Mở một tệp có sẵn của bạn hoặc tạo một tệp mới bằng cách nhấn vào tệp > mở rộng > mới.
- Bước 2: Nhấp vào tab “xem” và bạn sẽ thấy tính năng “kiểm tra chính tả”.
- Bước 3: Nhấp vào “kiểm tra mô tả chính” để mở bộ kiểm tra ngôn ngữ và kiểm tra mô tả chính.
Để sửa lỗi, các bạn có thể nhấp vào từng từ hoặc cả một câu và nhấn vào nút “sửa chữa” để sửa lỗi. Bạn cũng có thể thay đổi ngôn ngữ kiểm tra mô tả chính bằng cách chọn các phím tác vụ trên thanh công cụ. Sau đó, bạn có thể nhấp vào từ hoặc cả một câu bị từ chối bởi phần mềm và chọn từ đúng trên thanh công cụ. Chọn từ để xóa các lỗi của bạn trên tệp của bạn bằng cách đánh vào khối và nhấp vào nút “xóa”. Sau đó, bạn cũng có thể quay lại các tùy chọn trên mục kiểm tra ngôn ngữ và kiểm tra chính mô tả để xem xét thêm.

4. Chia sẻ thủ thuật để thực hiện thử thách với Word
Tìm cách tăng tốc độ làm việc
Việc sử dụng Word yêu cầu bạn có kỹ năng làm việc hiệu quả. Việc sử dụng các tính năng thực tế rất dễ dàng khi bạn đã biết các thủ thuật này:
- Sử dụng các tính năng ghi chú – Cung cấp các gợi ý dễ dàng cho bạn khi bạn hoàn thành các bước tiếp theo trong biên tập văn bản của mình.
- Kết hợp công cụ để nâng cao hiệu quả – Xóa kết nối, thay thế nhanh và ngay cả các công cụ nhập lệnh sử dụng chuột và bàn phím đều mang lại hiệu quả cao.
- Ứng dụng các mẫu vào việc soạn thảo văn bản – Tối ưu hóa quy trình làm việc của bạn bằng cách sử dụng mẫu Word để giảm thời gian soạn thảo và biên tập.
- Tối ưu hóa công cụ tìm kiếm – Sử dụng công cụ tìm kiếm, bạn có thể nhanh chóng tìm ra những nội dung cần thiết trong văn bản của mình.
Kết hợp các công cụ cân bằng thời gian
Để có những lựa chọn những lựa chọn tốt nhất, hãy sử dụng các công cụ quản lý thời gian của Word. Chúng tôi cung cấp các công cụ chế độ tự động, cảnh báo sớm và hợp đồng hợp lý để giúp bạn tối ưu hóa thời gian làm việc của mình. Chẳng hạn, bạn có thể tùy chỉnh công cụ để hiển thị ba câu thông báo về việc gấp rút làm lại công việc hằng ngày, ngày lễ và cảnh báo cho bạn biết khi một tác vụ hoàn tất.
hỏi đáp
H: Biến Microsoft Word không mơ thấy thành một thử nghiệm? A: Đầu tiên, Microsoft Word là một cách đơn giản để xử lý văn bản. Nhưng nó cũng có một số thủ thuật giúp bạn có thể thực hiện các nhiệm vụ tốt hơn và hiệu quả hơn. Q: Những thủ thuật nào để tối ưu hóa Microsoft Word? Trả lời: Bạn có thể sử dụng các thủ thuật như tự động căn lề, xóa khoảng trống thừa để tăng tốc độ thảo luận, sử dụng các bộ lọc văn bản để tối ưu hóa văn bản, cũng như sử dụng công cụ chụp màn hình trên Word để giúp bạn tổ chức các công việc của mình.
Khi nhìn lại
Cố gắng tối đa khả năng hóa tối ưu của bạn nhờ những thủ thuật Word mà tôi đã chia sẻ. Hãy áp dụng những điều bạn đã học để tạo ra những tác phẩm Word đẹp mắt cùng khả năng làm việc của bạn trở nên tuyệt vời hơn. Chúc bạn thành công trên con đường của Người thử nghiệm với Word!




