Hệ thống máy tính truyền thống đã giúp người ta khám phá những khám phá mới vượt qua cả những điều bất ngờ, khiến họ luôn nhận được những điều bất ngờ. Nhờ những người sáng tạo khám phá mới, chúng ta đã được khám phá khám phá thức nhiều hơn về những khả năng của thủ thuật trong Word – sự kết hợp hài hòa giữa sự linh hoạt, sự khéo léo, tiện lợi và trực quan. Bài viết này sẽ khám phá giúp bạn về những khả năng bí mật của thủ thuật trong Word.
Mục lục
- 1. Giới thiệu về thủ thuật Trong Word
- 2. Khám phá công dụng và khả năng của thủ thuật Trong
- 3. Kỹ năng đóng gói trong Word của bạn
- 4. Cuối cùng, cách xử lý các vấn đề khi In trên Word.
- hỏi đáp
- Suy nghĩ cuối cùng

1. Giới thiệu về thủ thuật Trong Word
Đối chiếu với ai?
Thủ thuật trong Word được thiết kế để giúp người dùng có thể sử dụng tài liệu bằng công cụ Microsoft Word. Mục tiêu của thủ thuật này là để giúp người dùng có thể tiếp cận các tài liệu của họ một cách nhanh chóng và dễ dàng. Đối tượng sử dụng thủ thuật trong Word bao gồm mọi kẻ sử dụng Microsoft Word. Thủ thuật này sẽ dễ dàng kết hợp với bất kỳ phiên bản nào của Microsoft Word.
Các bước thực hiện
- Open file by Microsoft Word.
- Tùy chọn tìm kiếm search “In” trong thanh công cụ của Word.
- Chọn máy mà bạn muốn sử dụng.
- Thay đổi quy cách nếu cần thiết.
- Chọn “Vào”.
Việc sử dụng thủ thuật trong Word rất đơn giản và nếu bạn hiểu cách thực hiện, bạn cũng có thể thực hiện nhanh chóng. Trên kia là những bước để thực hiện thủ tục trong Microsoft Word. Vì vậy, hãy cố gắng sử dụng công cụ trong Word vì chúng cũng giúp tiết kiệm điện rất nhiều thời gian cho các tài liệu của bạn.

2. Khám phá công dụng và khả năng của thủ thuật Trong
Trong giới hạn của công nghệ, các loại trong ấn phẩm luôn là cốt lõi của việc khai thác dữ liệu. Nó chứa bên trong nhiều thủ thuật để đảm bảo cho công việc trong ấn hoàn thành sẽ trở nên hiệu quả hơn. Thủ thuật trong is a in number that, it was used to bổ sung thêm công dụng cho các bộ trong ấn phẩm hiện nay.
Từ công việc sử dụng Thủ thuật trong, bạn có thể dễ dàng tự tạo các bảng tính, nhịp công việc và hệ thống số liệu có thể dễ dàng chia sẻ. Ngoài ra, Thủ thuật trong đồng thời giúp bạn có thể ấn hình ảnh trên nhiều mô hình có kích thước khác nhau và cũng có thể kích thước hình ảnh tùy ý. Điều này giúp bạn dễ dàng có được những hình ảnh chất lượng cao với độ sắc nét cao. Đồng thời, bạn cũng có thể ra bản sao gốc với thông tin phía dưới ống quần dễ dàng cũng như tự động hóa các hình ảnh.
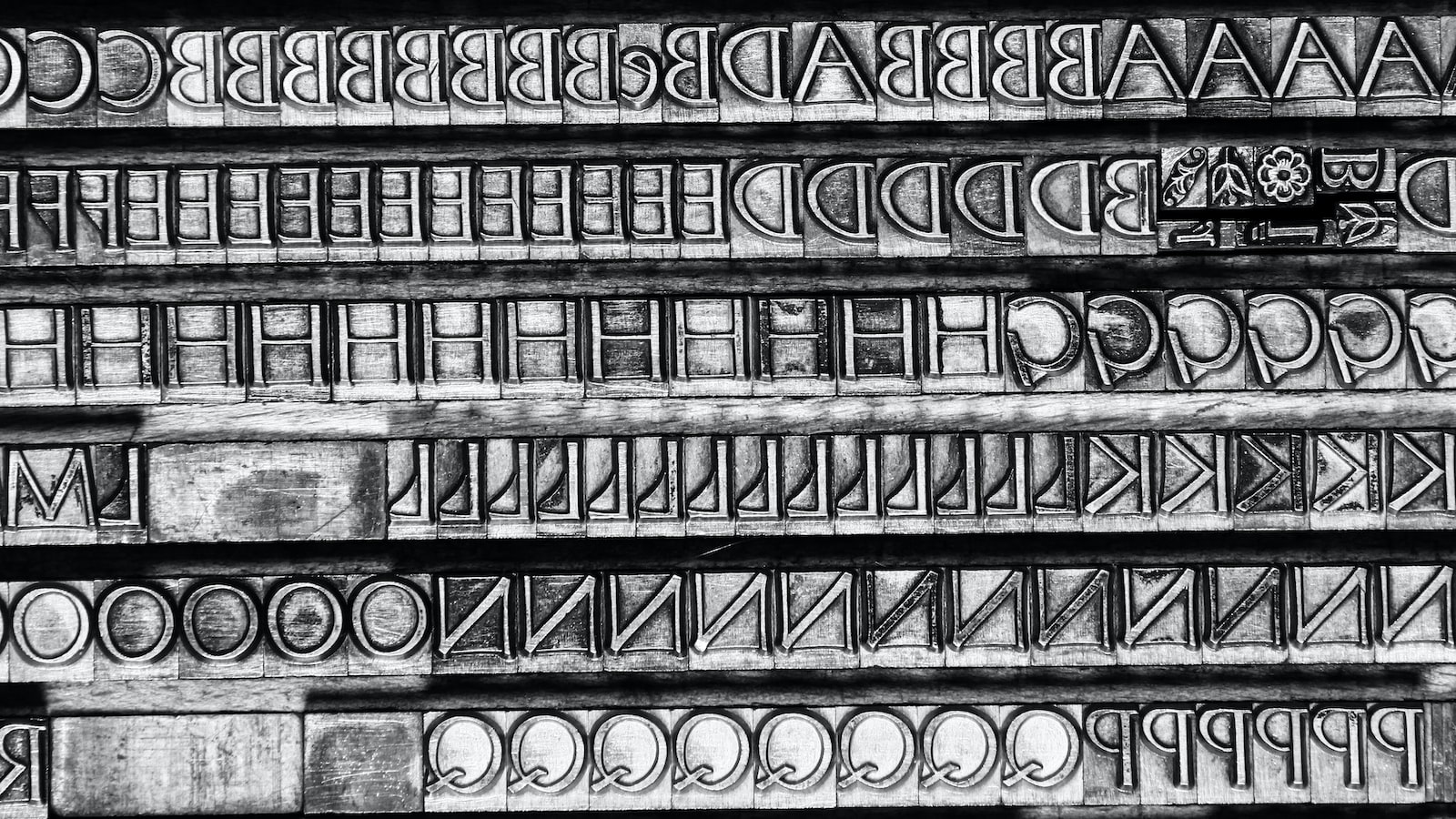
3. Kỹ năng đóng gói trong Word của bạn
Việc đóng gói kỹ năng trong Word của bạn sẽ giúp bạn sẵn sàng trước khi có tài liệu từ máy tính. Không phải như vậy, bạn cũng sẽ nhận được kết quả làm việc vượt trội hơn.
- Chỉnh sửa Cài đặt: Đầu tiên, hãy mở giao diện trong Word để tự động sửa cài đặt như thời gian bắt đầu, cuộn, lựa chọn giấy trong, định dạng mẫu và thêm logo của bạn.
- Dark priority for In: Bạn nên tối ưu hóa các tính năng về giới hạn chế độ. Điều này sẽ giúp bạn mất ít thời gian hơn để vào và cũng làm cho các tài liệu của bạn trông đẹp hơn.
- Command mode In: Đầu tiên, bạn cần hiểu cách sử dụng lệnh trong Word. Vui lòng xem xét cách thay đổi biểu tượng và hình ảnh trong một đoạn văn bản.
Bạn nên sử dụng một số công cụ tùy chọn và kiểm tra lại trước khi vào. Nếu bạn sử dụng hoàn hảo tương ứng với trang trong thì sau đó bạn cũng sẽ ở trong những tài liệu chất lượng cao hơn.

4. Cuối cùng, cách xử lý các vấn đề khi In trên Word
Xử lý các vấn đề khi trong Word thường có thể là một nhiệm vụ tốn nhiều thời gian và công sức, đặc biệt là nếu bạn không biết nền tảng phần mềm và các lệnh của nó. Tuy nhiên, bạn có thể làm theo các bước sau đây để đạt được kết quả ưng ý nhất.
- Chỉnh sửa mẫu trang: Tạo nội dung ổn định, đồng nhất trong suốt cả tài liệu với các lựa chọn bao gồm dải, khoảng cách, cột.
- Kiểm tra trình độ: Xem xét trình độ mỗi trang của tất cả các phần trong tài liệu. Khắc phục các độ đáng kể trước khi vào.
- Định dạng văn bản: Chọn kiểu chữ, kích thước, in đậm, in nghiêng, gạch đầu dòng, hoa và in nghiêng.
- Edit the after in: Đọc tài liệu của bạn để xác minh nội dung của bạn ở cả hai định dạng điện tử và tài liệu ra. Nếu cần chỉnh sửa, hãy chỉnh sửa ngay lập tức bất cứ lỗi nào trước khi tiếp tục.
Bạn cũng cần phải bao gồm những lựa chọn để đưa ra như nới lỏng, cắt theo kích thước giấy, gấp ấn đều, sử dụng chức năng cung cấp. Hầu như tất cả các chức năng trong này đều có sẵn trong Word. Bạn cũng cần phải chắc chắn rằng bạn sử dụng chức năng Phóng đại / Thu nhỏ trước khi có trong tài liệu của bạn, để đảm bảo rằng tài liệu sẽ được đưa vào đúng cách. Phóng đại / Thu nhỏ làm được những thay đổi nhỏ về kích thước chữ và xuống dòng để đảm bảo rằng nội dung của bạn chỉ chính xác trên các tấm giấy khi vào.
hỏi đáp
H: Tại sao thủ thuật nhấn vào là một công cụ hữu ích trong Word? Đ: Thủ thuật trong Word là một công cụ hữu ích bởi vì giúp bạn lưu được những tài liệu quan trọng như thông tin mới nhất của bạn và các bản đồ. Bạn cũng có thể tạo và lưu trữ các trang mới khác nhau, bằng cách sử dụng Word với thủ thuật nhấn trong Word. Hỏi: Có những khả năng nào của thủ thuật nhấn trong Word? Đ: Thủ thuật được nhấn trong Word cung cấp nhiều khả năng hữu ích như: bạn có thể trong ảnh trực tiếp trên tài liệu của mình, bạn cũng có thể chỉnh sửa định dạng của trang trong, bạn cũng có thể trong các trang Word bằng cách sử dụng các thiết lập chuyên biệt.
Đóng nhận xét
Kết luận, thủ thuật trong Word có thể giúp bạn tạo ra một màn hình tổng hợp các cuốn sách hoặc các tài liệu văn bản tiêu chuẩn trên máy tính của mình. Sử dụng từng loại gấp đôi và cho phép bạn hoàn thành một công việc nhanh chóng. Hãy cố gắng kỹ lưỡng trong quá trình cài đặt và sử dụng các thủ thuật trong Word để thực hiện để đạt được thành công tuyệt vời nhất!




