Hãy để bước chân của bạn trở thành một Word-Wizard! Không có cách nào tốt hơn để bạn khám phá và khám phá khả năng mở rộng của Word bằng cách tự học. Bài viết này sẽ hướng dẫn bạn 10 thủ thuật hữu ích để bạn sử dụng và tự tin trong việc sử dụng Word trong cuộc sống hằng ngày của bạn!
Mục lục
- 1. Hướng dẫn nhanh về các thao tác nền của Word
- 2. Word first basic: Điều chỉnh font chữ và bảng sử dụng
- 3. Phát huy ít mà rất nhiều: 10 thủ thuật hữu ích trong Word
- 4. Kết luận: Làm thế nào để làm việc hiệu quả với Word?
- hỏi đáp
- để gói nó lên

1. Hướng dẫn nhanh về các thao tác nền của Word
1. Các thao tác cơ bảnCó một vài thao tác cơ bản cần làm để bắt đầu trong Word:
- Mở tài liệu hoặc tạo tài liệu mới bằng cách nhấp vào biểu tượng ở tab Trang chủ
- Để bổ sung thêm văn bản, phần mềm của bạn cũng hỗ trợ nhiều kiểu chữ và các định dạng khác nhau. Bạn có thể lựa chọn các loại chữ và các định dạng thông tin thông qua tab Trang chủ, ruy băng & cũng như một số tab khác như Bố cục.
- Nếu bạn cần thêm một phần, chỉ cần nhấp chuột vào tab “Chèn” và lựa chọn phần bạn muốn thêm vào văn bản của bạn.
- Bạn có thể làm việc với bảng bằng cách truy cập tab Chèn và chọn Bảng.
2. Sử dụng ký tự bộ lọcWord cũng hỗ trợ một thuật ngữ thân quen là bộ lọc ký tự. Bộ lọc ký tự cho phép bạn thay đổi mục tiêu của mình nhanh chóng, tạo ra kiểu chữ/định dạng/bảng ứng dụng cho một lựa chọn văn bản. Để sử dụng bộ lọc ký tự, bạn chỉ cần chọn đoạn văn bản mà bạn muốn thay đổi, sau đó nhấp chuột vào nút bộ lọc ký tự ở tab Trang chủ. Lúc này bộ lọc ký tự sẽ được kích hoạt và bạn có thể sử dụng để thay đổi các định dạng theo sở thích.
2. Word first basic: Điều chỉnh font chữ và bảng sử dụng
A. Điều chỉnh phông chữKhi bạn cần điều chỉnh phông chữ, bạn có thể sử dụng phông chữ chữ, kích thước và màu sắc để tạo phong cách riêng biệt cho đoạn văn của bạn. Để điều chỉnh phông chữ, bạn có thể:
- Sử dụng HTML gốc để thay đổi phông chữ, kích thước và màu sắc.
- Sử dụng một bộ phông chữ đã cài đặt, thay đổi để thay đổi các thuộc tính mà bạn muốn.
- Sử dụng một trình soạn thảo để tạo tùy chọn chỉnh sửa phông chữ.
B. Sử dụng bảngSử dụng bảng có thể giúp bạn trình bày thông tin một cách thận trọng. Bạn có thể sử dụng bảng để xác định dữ liệu của bạn và tạo ra các liên kết giữa bối cảnh không gian và bài viết của bạn. Nếu bạn muốn sử dụng bảng trong bài viết của mình, bạn có thể:
- Sử dụng HTML để tạo ra một bảng hoàn chỉnh.
- Sử dụng một trình soạn thảo để tạo một bảng và sử dụng các tùy chọn để điều chỉnh phông chữ, kích thước và màu sắc của bảng.
- Sử dụng một bộ công cụ để tự động sinh ra bảng từ dữ liệu đã có.

3. Phát huy ít mà rất nhiều: 10 thủ thuật hữu ích trong Word
1. Thêm trang ẩn vào tài liệuChức năng tối ưu hóa tài liệu của Word cho phép bạn thêm trang ẩn vào tài liệu của mình. Điều này có thể hữu ích khi bạn muốn tổng hợp các nội dung quan trọng tập trung ở các trang khác nhau. Bạn có thể ẩn trang bằng cách lấy đi trạng thái cờ “Hiện trong nội bộ” từ danh sách hiển thị trong cửa sổ “Nội dung”.2. Use tool bức tranhĐể hiện sự sáng tạo của bạn, bạn có thể sử dụng công cụ bức tranh của Word. Bạn có thể chọn một bức tranh từ bộ thư viện, sau đó bổ sung thêm nhiều chức năng vào nó bằng cách sử dụng thanh công cụ bức tranh. Bạn có thể sử dụng các tính năng sao trộn, mem, căn lề, lề… để tạo nên những bức tranh mà tương xứng với ý kiến của bạn.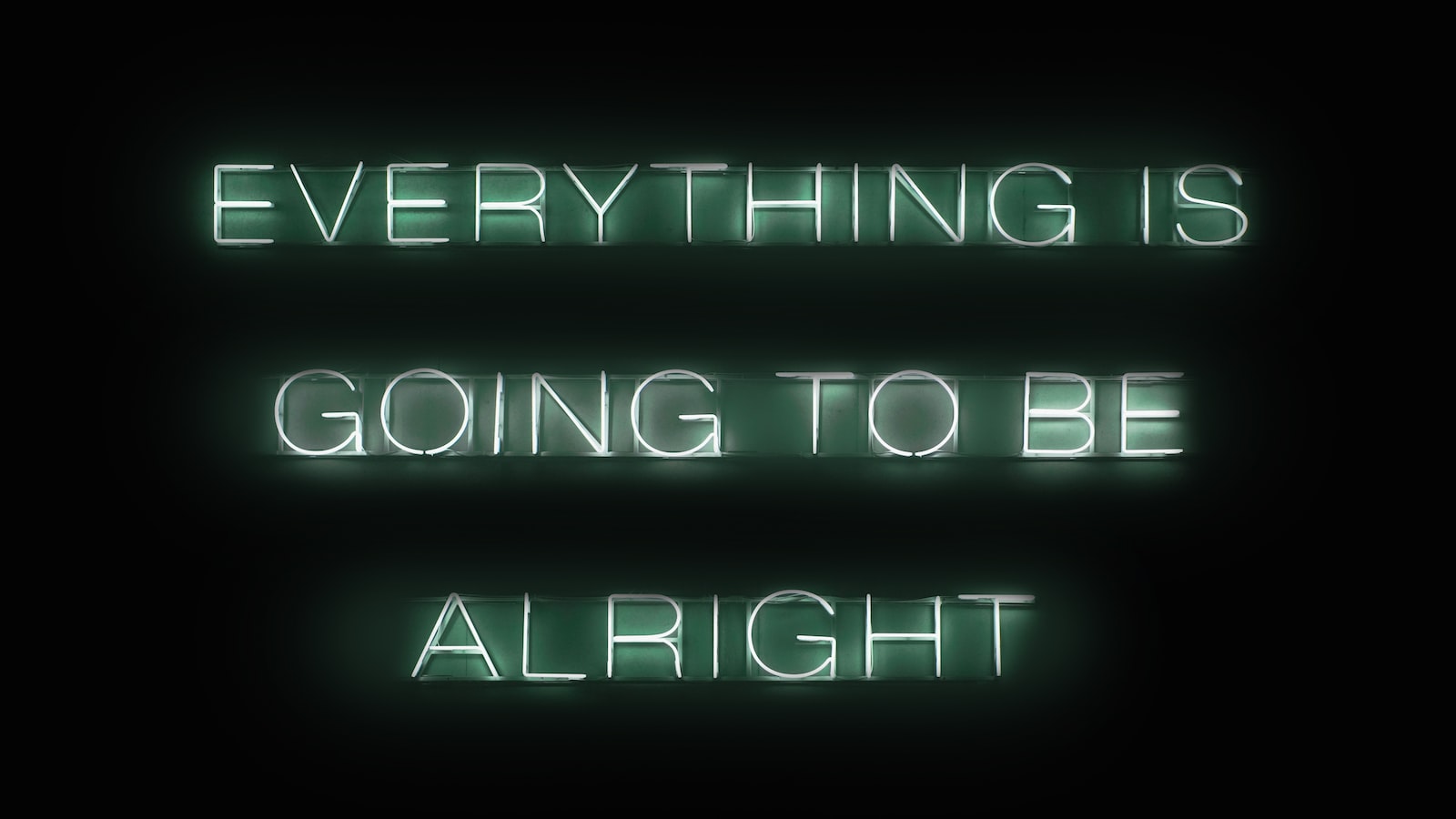
4. Kết luận: Làm thế nào để làm việc hiệu quả với Word?
Tính hiệu quả của công việc sử dụng văn bản Word phụ thuộc vào các phương pháp sành điệu sử dụng công cụ của phần mềm này. Để đạt được hiệu quả cao nhất, bạn cần chú ý đến một số lời khuyên dưới đây:
- Sử dụng các công cụ giúp bạn tránh lỗi văn bản. Công cụ kiểm tra lỗi văn bản có sẵn trong Word giúp bạn biểu đồ, từ điển, đánh dấu lỗi và cảnh báo những gì bạn cần giải quyết.
- Tối ưu hóa thứ tự xử lý tài liệu. Thay vì phải sửa đổi cục bộ một đoạn văn bản, bạn nên điều chỉnh đoạn tóm tắt bạn muốn sửa đổi, sau đó sử dụng công cụ nhập hàng loạt để làm cho việc sửa đổi đơn giản hơn.
- Tối ưu hóa sử dụng định dạng định dạng. Sử dụng các công cụ định dạng Word để tối ưu hóa công việc của bạn và xây dựng nội dung văn bản đúng theo yêu cầu. Các tính năng như cô lập, chỉ mục, in đậm, nghiêng như định dạng bảng, hình ảnh hỗ trợ bạn thực hiện công việc một cách hiệu quả cũng như đơn giản hơn.
Từ đó, bạn nên áp dụng tối đa các công cụ được cung cấp trong Word để luôn cập nhật và được hưởng hiệu quả số lần làm việc thông qua Word. Bạn cũng nên lưu ý rằng việc thực hiện tương tác người dùng cũng rất quan trọng để suy nghĩ ra các hướng giải quyết vấn đề tối ưu.
hỏi đáp
H: Tôi có thể học Word được tự học không? A: Có thể, Word là một phần mềm rất mạnh và đa năng. Hãy đọc các bài viết chia sẻ 10 thủ thuật phải biết của chúng tôi để bắt đầu học Word tự học. H: Khi tôi học Word tự học, làm thế nào để tôi có thể làm được nhiều hơn? Trả lời: Để có thể làm được nhiều hơn với Word, bạn có thể học các công cụ khác nhau, tìm hiểu về cách sử dụng các công cụ đó và cố gắng tạo ra nhiều tài liệu khác nhau.
Khi nhìn lại
Easy easy! Chúng ta đã cùng nhau vượt qua 10 thủ thuật hữu ích để giúp bạn tự học Word. Cài đặt những thủ thuật này và thực hiện để trở thành một chuyên gia làm việc với Word ngay lập tức. Đi và bắt đầu học ngay hôm nay. Chúc mừng bạn!




